
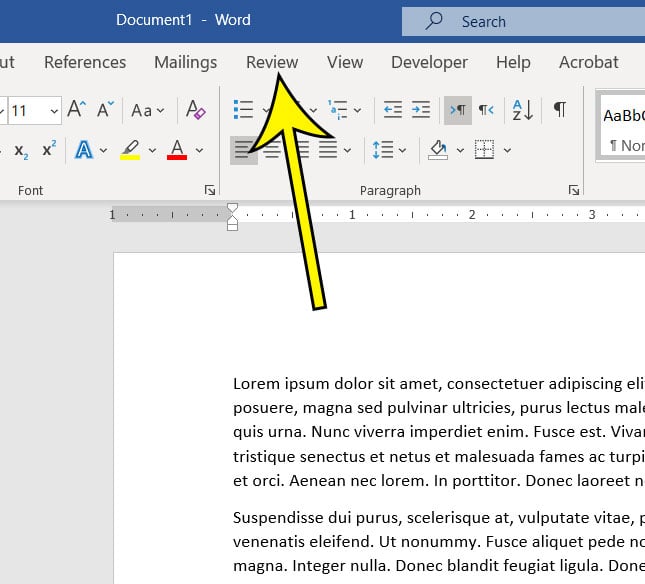
Errors such as punctuation, grammar, etc, appear in green. Interested in learning more? Why not take an online MS Word 2003 course?Īs you can see, we've purposefully misspelled ‘up' so that Spell Check would appear.Īll spelling errors in Spell Check appear in red. If MS Word 2003 detects any errors, this window will pop up: If there aren't any errors, a window will appear that informs you that the spelling check is complete. To use Spell Check, go to ‘Tools' on the menu bar and select ‘Spelling and Grammar.' It also allows you to go through a document and find errors, then correct them. Spell Check makes note of commonly misspelled words and typos as you type. If you've ever used MS Word 2003 before and noticed little red squiggly lines appear under certain words that you type, that is part of the Spell Check feature in action.
#How to get word count in word 2003 update
All you have to do to update the word count is click ‘Recount.' The number of words will appear in the box to the left. You can use this toolbar to easily reference how many words you have as you work on the document. You can also click ‘Show Toolbar' or go to ‘View' and select the Word Count toolbar.
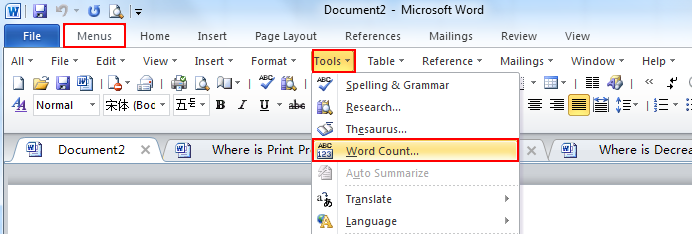
Go to ‘Tools' on the menu bar and click on ‘Word Count.'Īs you can see, it shows you the number of: There's no need to count words by hand with MS Word 2003. You may have a word limit that you have to go by, or you may just want to make sure it's a certain number of words. Sometimes it's helpful to know how many words that you have in a document. Click ‘Edit' on the menu bar and click ‘Redo.' This will redo anything you've undone. You can keep clicking ‘Undo' to undo previous changes you've made as well.īy the same token, if you undo the changes and decide you really did like them, you can always redo them. To undo any changes you've made, click ‘Edit' on the menu bar, then ‘Undo.' Clicking that will undo the very last thing you did. Instead, you can simply undo the changes. The good news is that you don't have to go back through and make all the changes again. But once you get it all done, guess what? You decide you dislike the changes and want to go back to the original version. You change the font size, the font type, and even change the color of the font. Let's face it, everyone makes errors!įor example, let's say you format your document. The undo and redo feature is one of the most convenient features that MS Word offers if you're someone that makes errors. You can see in the picture above how easy it is to go to a certain page. You can choose to go to a certain page, section, line, etc. ‘Go To' allows you to easily go to a certain place within your document. The ‘Go To' feature is also located in the ‘Find and Replace' window. Once you find an instance, if you want to replace it, all you have to do is click ‘Replace.' Or, you can click ‘Find Next.' ‘Find Next' allows you to find each occurrence of the word or phrase before you replace it.It will not ask permission before making the changes. You can click on ‘Replace All' and MS Word 2003 will automatically replace all occurrences.MS Word will not ask you permission before making the change. Just keep in mind you have to click on ‘Replace' to make the next change. You can click replace, and MS Word 2003 will find the next instance and make the replacements for you.Next, type in the new word or phrase that will replace the old one in the ‘Replace with' box. Type in the word or phrase you want MS Word to find in the ‘Find what' box. The big difference is instead of just finding a word or phrase, MS Word will find that word or phrase and replace it with something different.Ĭlick on the ‘Replace' tab in the ‘Find and Replace' window. Note: You can also click the icon on the ‘Standard' toolbar. You can click ‘Special' and instruct MS Word 2003 to find paragraph marks, tab marks, em dashes, etc. You can specify ‘Find' to locate only those words that match by case, whole word, sounds like, and all word forms.Click on the ‘More' button in the ‘Find and Replace' window as shown below.Here's another neat feature that can be used with ‘Find' (and even ‘Replace,' which we'll talk about next). Keep clicking find next to find all occurrences. When you type a word or phrase in, the ‘Find Next' button will become active.
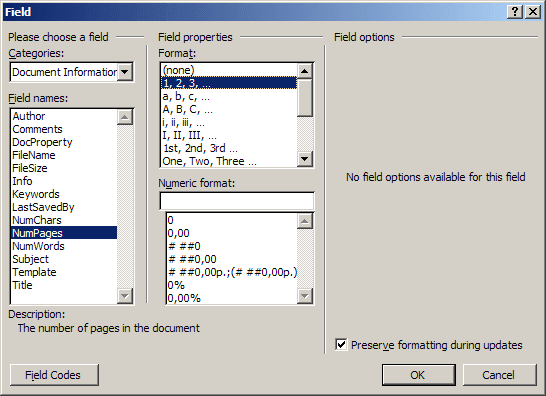
Type the word or phrase you want to find. The window you'll then see will look like this: ‘Find' has a pair of binoculars beside it. Rather than scanning through your document to find all the words, you can do it all quickly and easily within a matter of minutes.įirst, go to ‘Edit' on the menu bar. Let's say you want to find all occurrences of a certain word or phrase within your document. In this article, we're going to cover both basic editing features and later advanced editing techniques. Unless you like the old methods of correction tape and liquid, MS Word 2003 makes editing a lot less of a headache.


 0 kommentar(er)
0 kommentar(er)
